43 printing labels from excel file
Create and print mailing labels for an address list in Excel To create and print the mailing labels, you must first prepare the worksheet data in Excel, and then use Word to configure, organize, review, and print the mailing labels. Here are some tips to prepare your data for a mail merge. Make sure: Column names in your spreadsheet match the field names you want to insert in your labels. How to Mail Merge Address Labels Using Excel and Word: 14 Steps - wikiHow Oct 21, 2021 · We'll outline a much more linear process -- creating an address file in Excel, merging in Word, and adding intents and finer details. This simple process can save you hours of fussing around with labels, ensuring you don't resort to handwriting them later! Note: This is for Office 2003; instructions for other versions may vary.
Printing file folder Labels from Excel? | Tech Support Guy In Word 2000: Tools > Mail Merge > Create button > Mailing Labels > Active Window > Get Data > Open Data Source. Select your Excel file and click: Open, you may need to change the Files of type to: All Files. OK > Set Up Main document. Select your Label preference and click: OK. In the Create Labels window, click: Insert Merge Field button to ...
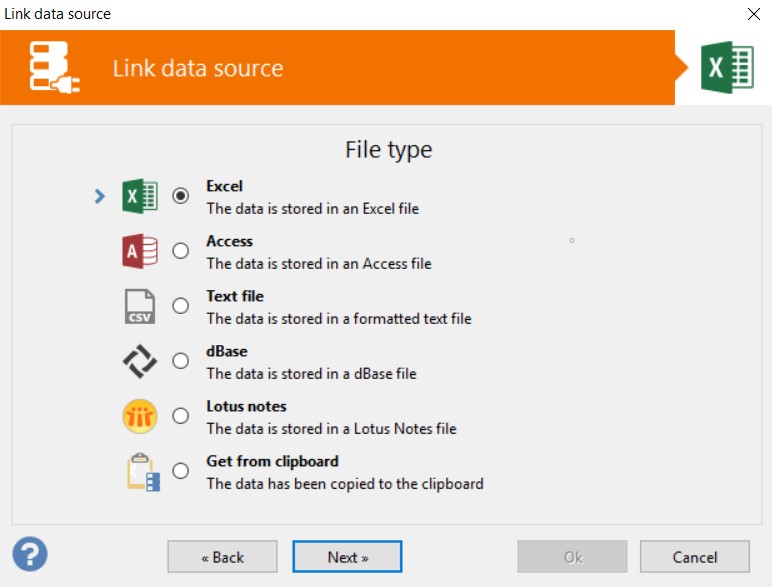
Printing labels from excel file
› Create-Address-Labels-from-ExcelHow to Create Address Labels from Excel on PC or Mac - wikiHow Mar 29, 2019 · After you’ve entered all of the addresses for your labels, you’ll need to save the file so it can be imported into Word. Click the File menu, select Save As, then type a name for your data. When you’re finished, click Save. Remember where you saved this file, as you'll need to be able to find it when it comes time to import it into Word. How to Print Avery 5160 Labels from Excel (with Detailed Steps) Jul 31, 2022 · Then You have to open an empty Excel file, go to the Data tab and select From Text/CSV and insert the .txt file. Then you have to load the file in Excel and print this file by going to the Print option from the File tab. But the problem is you will not get the Avery 5160 labels in their format, you will get these labels in imperfect format ... How to Print Dymo Labels From an Excel Spreadsheet - LabelValue.com Select your data file for your label by using the "browse" function. 11. Choose the Excel file you just created and select "open." 12. Click next, which will bring you to the following step in importing your data. Here you need to select the address box you just created as the destination for your data fields. 13.
Printing labels from excel file. How To Print Mailing Labels From Excel [Address List Example] On the new document, click 'Mailings' from the tab list. Click the 'Start Mail Merge' icon and select 'Labels…'. A window titled 'Label Options' will open. On the 'Label vendors', select 'Avery US Letter'. On the 'Product number', select '5160 Address Labels'. Press 'OK'. We chose these settings since they are pretty standard and universal. How to Print Avery Labels from Excel (2 Simple Methods) - ExcelDemy Step 04: Print Labels from Excel Fourthly, go to the Page Layout tab and click the Page Setup arrow at the corner. Then, select the Margins tab and adjust the page margin as shown below. Next, use CTRL + P to open the Print menu. At this point, press the No Scaling drop-down and select Fit All Columns on One Page option. Connecting BarTender to an Excel File for Printing Step 2: Save your Excel file to your computer, and close it. BarTender cannot connect to or print from a data file that is being accessed. Step 3: Design a label layout in BarTender like you want your label to look: Step 4: Double click any field you wish to link to the Excel file, and browse to the “Data Source” tab. Change the dropdown ... Printing labels from Excel - YouTube If you have multiple product variants, you don't have to design multiple labels. In NiceLabel Designer you can design one dynamic label template and connect ...
Printing multiple barcode labels using the DYMO Utility … Select File > Save as > Select type "Excel 97-2003 (*.xls)". Back to top Step 4: Importing labels to the Dymo software Lastly, you'll import the Excel file to the DYMO software and print your labels. Open the DYMO Label v.8 software. Click File > Import Data and Print > New. Click Next, select the Excel file you exported in step 3, and open it. Assignment Essays - Best Custom Writing Services Get 24⁄7 customer support help when you place a homework help service order with us. We will guide you on how to place your essay help, proofreading and editing your draft – fixing the grammar, spelling, or formatting of your paper easily and cheaply. How to Print Labels from Excel - Lifewire Apr 05, 2022 · How to Print Labels From Excel . You can print mailing labels from Excel in a matter of minutes using the mail merge feature in Word. With neat columns and rows, sorting abilities, and data entry features, Excel might be the perfect application for entering and storing information like contact lists.Once you have created a detailed list, you can use it with other … How To Print Address Labels From Excel - PC Guide Below are the steps on how to print address labels from excel. Step 1 Making Your Microsoft Excel Worksheet To begin with, you'll need to make your Excel Worksheet filled with the address details. To do this, you'll need to create columns for each bit of address information.
How to Print Labels from Excel, Generate Barcodes, Download Now 1 - Import Excel data to print labels Use the function "Link data sources" by clicking on the icon in the left toolbar and follow the instructions. Select the option "The data is in a file or in the clipboard". Select the file type, in this case an Excel file was used to print the labels. Select "Excel 97-2003". How to Create Labels in Word from an Excel Spreadsheet - Online Tech Tips Select Browse in the pane on the right. Choose a folder to save your spreadsheet in, enter a name for your spreadsheet in the File name field, and select Save at the bottom of the window. Close the Excel window. Your Excel spreadsheet is now ready. 2. Configure Labels in Word. How to Create Mailing Labels in Word from an Excel List In the drop-down menu that appears, select "Labels." The "Label Options" window will appear. Here, you can select your label brand and product number. Once finished, click "OK." Your label outlines will now appear in Word. Note: If your label outlines aren't showing, go to Design > Borders, and select "View Gridlines." How to Print Dymo Labels From an Excel Spreadsheet Nov 10, 2014 · STEP BY STEP GUIDE - How to Print Dymo Labels From an Excel Spreadsheet: 1. Open Microsoft Excel and start with a blank document. Here we will create a list used to print multiple labels on the Dymo LabelWriter. 2. When setting up your Excel document, each column should contain the unique information you need to print.
How to Print Labels in Excel (With Easy Steps) - ExcelDemy Step-1: Insert Data in Excel Worksheet for Labels First and foremost, in Step-1 we will data in an excel worksheet from which we will create labels to print. In the following dataset, we have taken the First Name, Last Name, Address, and Country of five presidents. From this dataset, we will create labels for individual people.
How to mail merge and print labels from Excel - Ablebits.com You are now ready to print mailing labels from your Excel spreadsheet. Simply click Print… on the pane (or Finish & Merge > Print documents on the Mailings tab). And then, indicate whether to print all of your mailing labels, the current record or specified ones. Step 8. Save labels for later use (optional)
How to Create Address Labels from Excel on PC or Mac - wikiHow Mar 29, 2019 · After you’ve entered all of the addresses for your labels, you’ll need to save the file so it can be imported into Word. Click the File menu, select Save As, then type a name for your data. When you’re finished, click Save. Remember where you saved this file, as you'll need to be able to find it when it comes time to import it into Word.
support.mindbodyonline.com › s › articlePrinting multiple barcode labels using the DYMO Utility ... Select File > Save as > Select type "Excel 97-2003 (*.xls)". Back to top Step 4: Importing labels to the Dymo software Lastly, you'll import the Excel file to the DYMO software and print your labels. Open the DYMO Label v.8 software. Click File > Import Data and Print > New. Click Next, select the Excel file you exported in step 3, and open it.
How to Print Labels in Excel? - QuickExcel Step 1. Adding Data Create a new Excel file and name it as labels, open it. Add the data to the sheet as you want, create a dedicated column for each data like, Ex. First name, Last name, Address, City, State, Postal code, Phone Number, Mail id, etc. Fill the data in according to the respective labels in a column, enter data one column at a time.
› make-labels-with-excel-4157653How to Print Labels from Excel - Lifewire Apr 05, 2022 · Connect the Worksheet to the Labels . Before performing the merge to print address labels from Excel, you must connect the Word document to the worksheet containing your list. The first time you connect to an Excel worksheet from Word, you must enable a setting that allows you to convert files between the two programs.
› Mail-Merge-Address-Labels-UsingHow to Mail Merge Address Labels Using Excel and ... - wikiHow Oct 21, 2021 · We'll outline a much more linear process -- creating an address file in Excel, merging in Word, and adding intents and finer details. This simple process can save you hours of fussing around with labels, ensuring you don't resort to handwriting them later! Note: This is for Office 2003; instructions for other versions may vary.
support.microsoft.com › en-us › officeCreate and print mailing labels for an address list in Excel To create and print the mailing labels, you must first prepare the worksheet data in Excel, and then use Word to configure, organize, review, and print the mailing labels. Here are some tips to prepare your data for a mail merge. Make sure: Column names in your spreadsheet match the field names you want to insert in your labels.
barcode-labels.com › wp-content › uploadsConnecting BarTender to an Excel File for Printing Step 2: Save your Excel file to your computer, and close it. BarTender cannot connect to or print from a data file that is being accessed. Step 3: Design a label layout in BarTender like you want your label to look: Step 4: Double click any field you wish to link to the Excel file, and browse to the “Data Source” tab. Change the dropdown ...
How to Print Dymo Labels From an Excel Spreadsheet - LabelValue.com Select your data file for your label by using the "browse" function. 11. Choose the Excel file you just created and select "open." 12. Click next, which will bring you to the following step in importing your data. Here you need to select the address box you just created as the destination for your data fields. 13.
How do I create File folder labels in Word? - remodelormove.com Then, click on the "Insert" menu and select "Table.". In the "Table" menu, enter the number of columns and rows you want for your labels. Then, click on the "Border" menu and select the type of border you want for your labels. Finally, click on the "Text" menu and enter the text you want for your labels.
How to Print Labels from Excel Using Database Connections - TEKLYNX How to Print Labels from Excel Using TEKLYNX Label Design Software: Open label design software. Click on Data Sources, and then click Create/Edit Query. Select Excel and name your database. Browse and attach your database file. Save your query so it can be used again in the future.
How to Print Address Labels From Excel? (with Examples) - WallStreetMojo Use the Excel sheet with a tiny macro to rearrange the column data for printable address labels. Insert data into column A. Press the "CTRL+E" key to start the Excel macro. Enter the number of columns to print the labels. Then, the data is displayed. Set the custom margins as top=0.5, bottom=0.5, left=0.21975, and right=0.21975.
How to Print Labels From Excel - EDUCBA Step #1 – Add Data into Excel. Create a new excel file with the name “Print Labels from Excel” and open it. Add the details to that sheet. As we want to create mailing labels, make sure each column is dedicated to each label.
How to Convert Excel to Word Labels (With Easy Steps) Step 1: Prepare Excel File Containing Labels Data First, list the data that you want to include in the mailing labels in an Excel sheet. For example, I want to include First Name, Last Name, Street Address, City, State, and Postal Code in the mailing labels. If I list the above data in excel, the file will look like the below screenshot.
› how-to-print-labels-from-excelHow to Print Labels From Excel - EDUCBA You can download this How to Print Labels From Excel Template here - How to Print Labels From Excel Template Step #1 - Add Data into Excel Create a new excel file with the name "Print Labels from Excel" and open it. Add the details to that sheet. As we want to create mailing labels, make sure each column is dedicated to each label. Ex.
How to Print Avery 5160 Labels from Excel (with Detailed Steps) - ExcelDemy To print these labels, click on File and select Print. Next, select your preferred Printer. After customizing, click on Print. If you want to print these labels from Excel, you have to save the word file Plain Text (.txt) file. Then You have to open an empty Excel file, go to the Data tab and select From Text/CSV and insert the .txt file.
How to Print Dymo Labels From an Excel Spreadsheet - LabelValue.com Select your data file for your label by using the "browse" function. 11. Choose the Excel file you just created and select "open." 12. Click next, which will bring you to the following step in importing your data. Here you need to select the address box you just created as the destination for your data fields. 13.
How to Print Avery 5160 Labels from Excel (with Detailed Steps) Jul 31, 2022 · Then You have to open an empty Excel file, go to the Data tab and select From Text/CSV and insert the .txt file. Then you have to load the file in Excel and print this file by going to the Print option from the File tab. But the problem is you will not get the Avery 5160 labels in their format, you will get these labels in imperfect format ...
› Create-Address-Labels-from-ExcelHow to Create Address Labels from Excel on PC or Mac - wikiHow Mar 29, 2019 · After you’ve entered all of the addresses for your labels, you’ll need to save the file so it can be imported into Word. Click the File menu, select Save As, then type a name for your data. When you’re finished, click Save. Remember where you saved this file, as you'll need to be able to find it when it comes time to import it into Word.
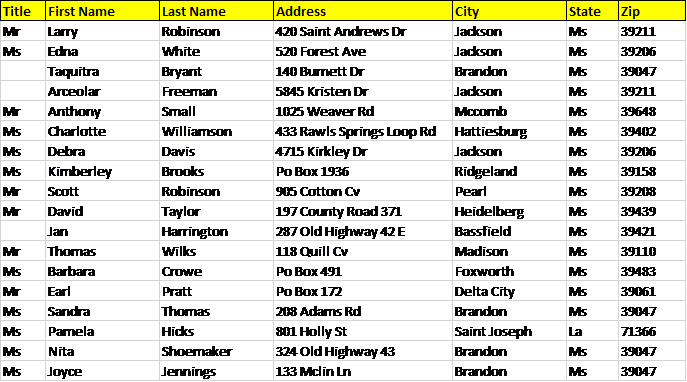

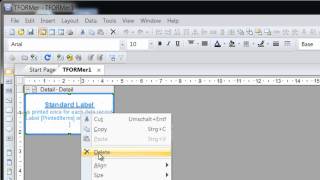

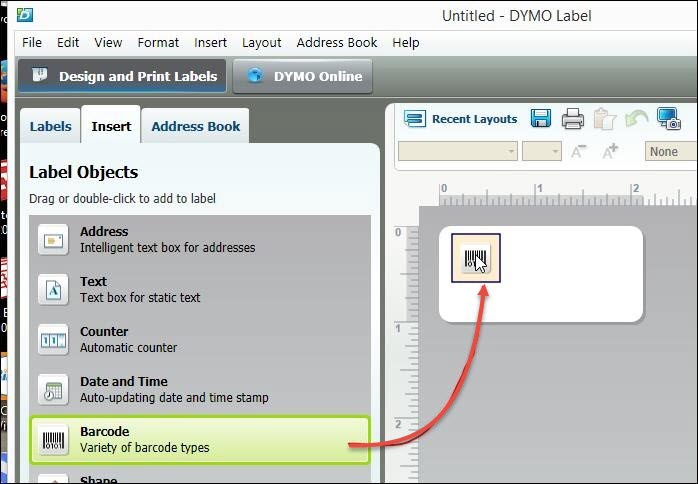





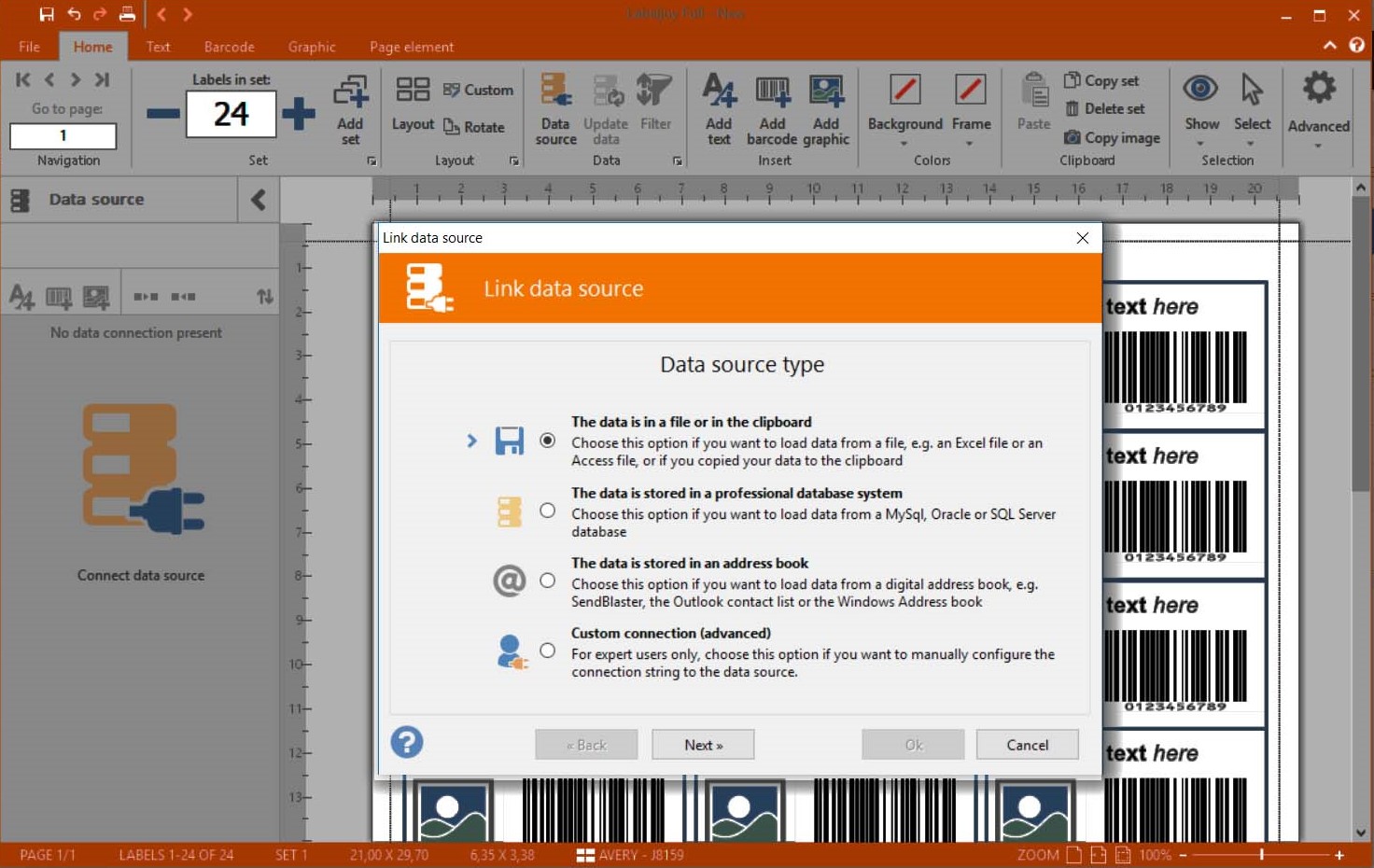
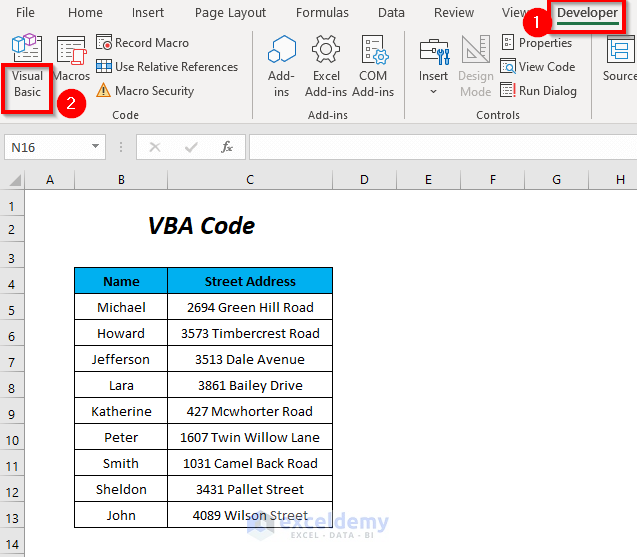


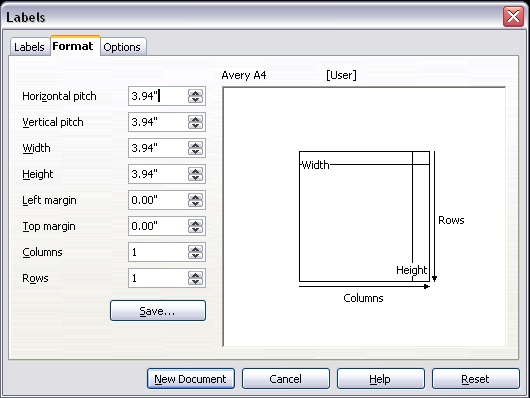

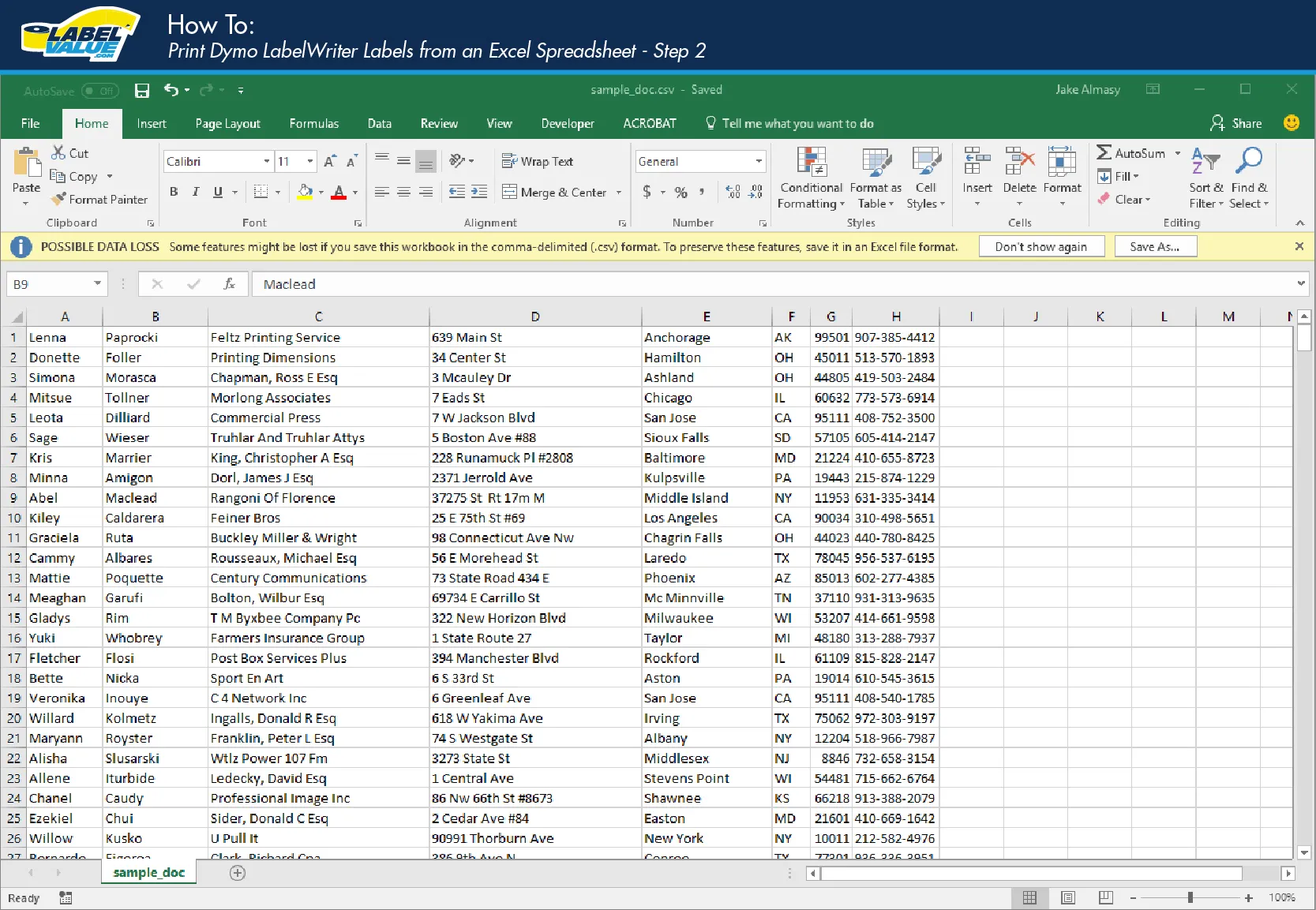
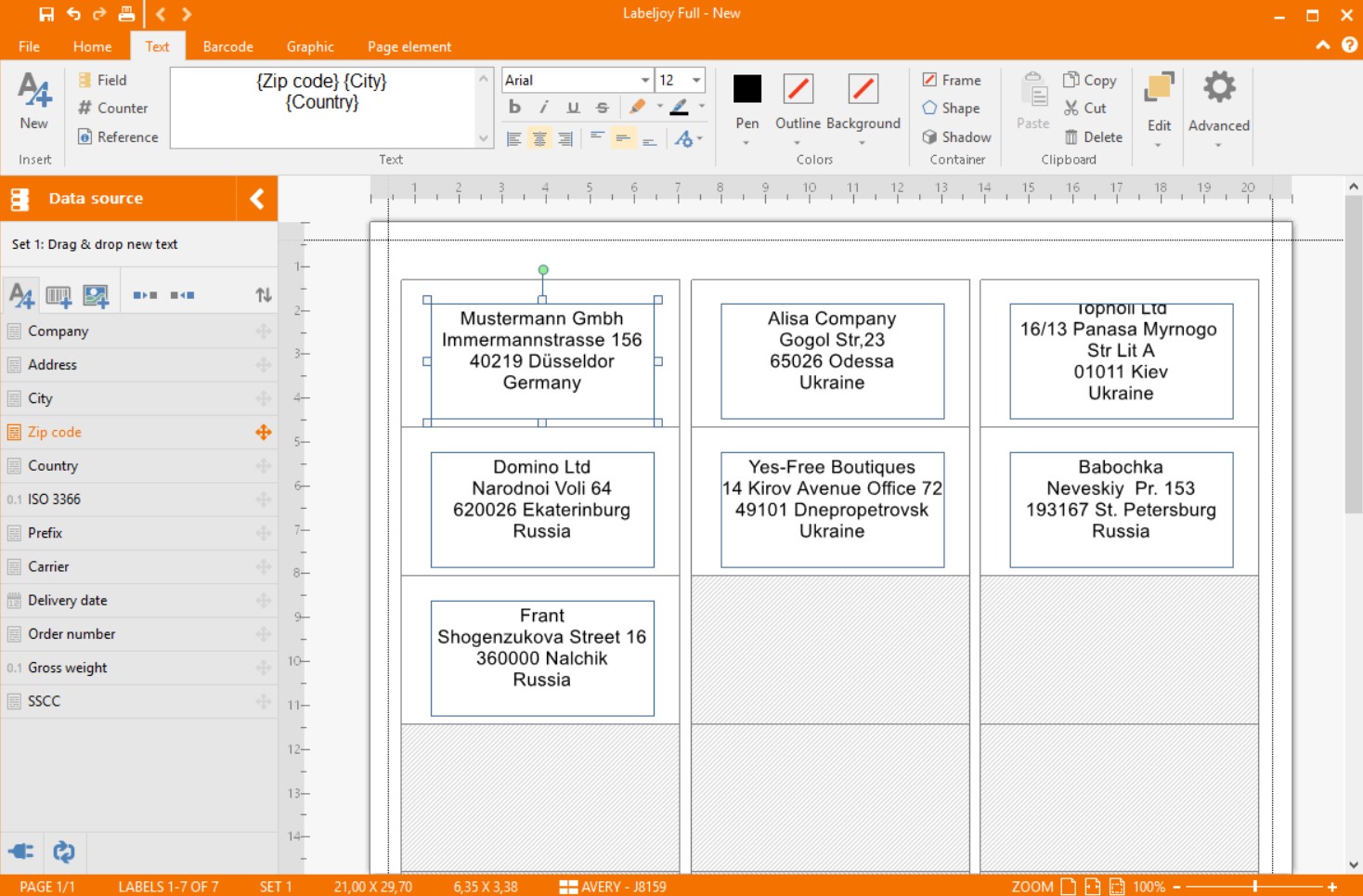
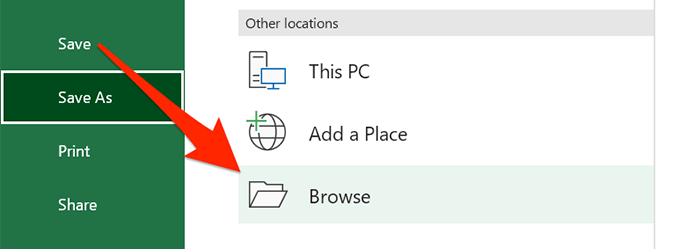
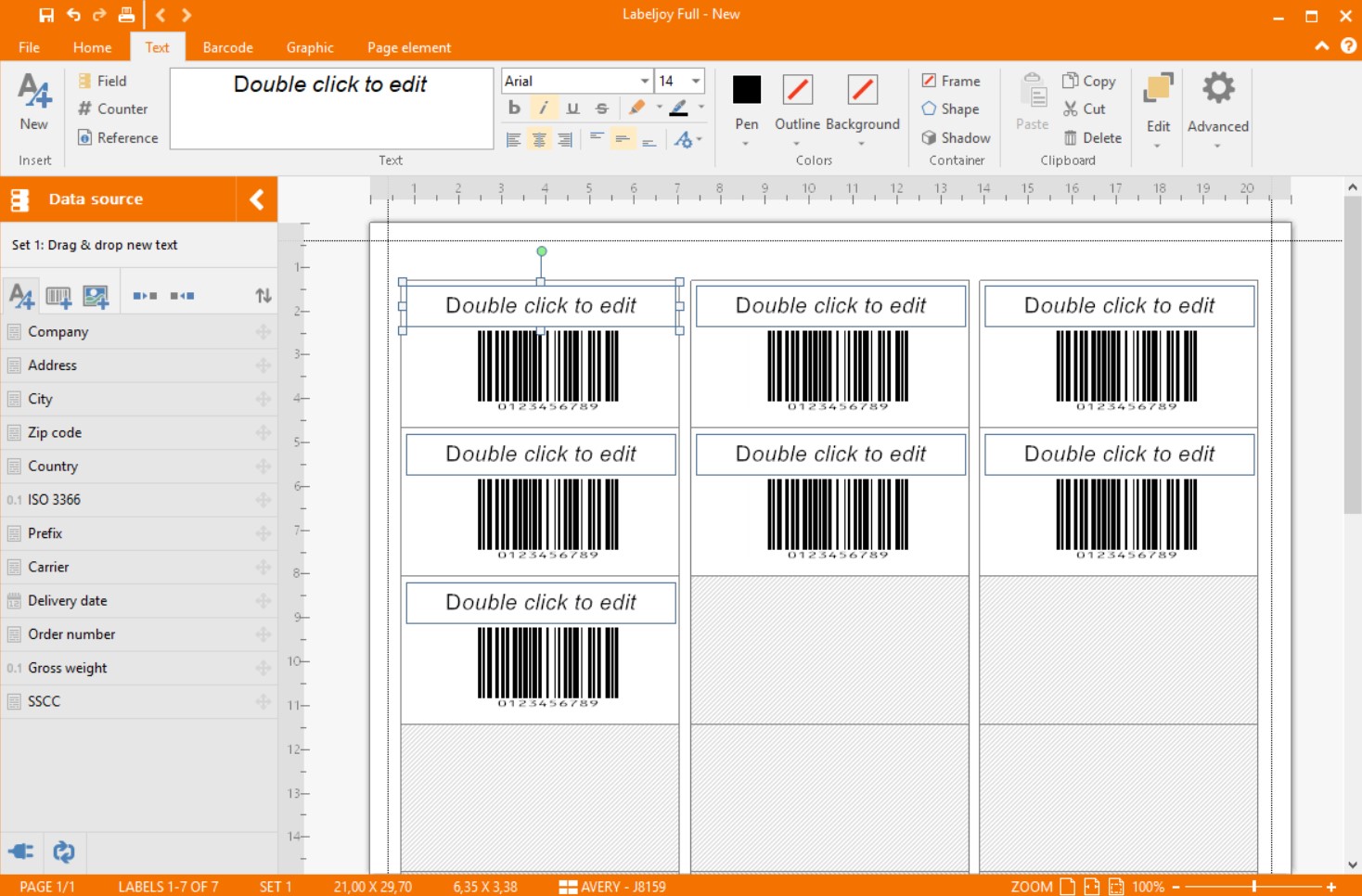
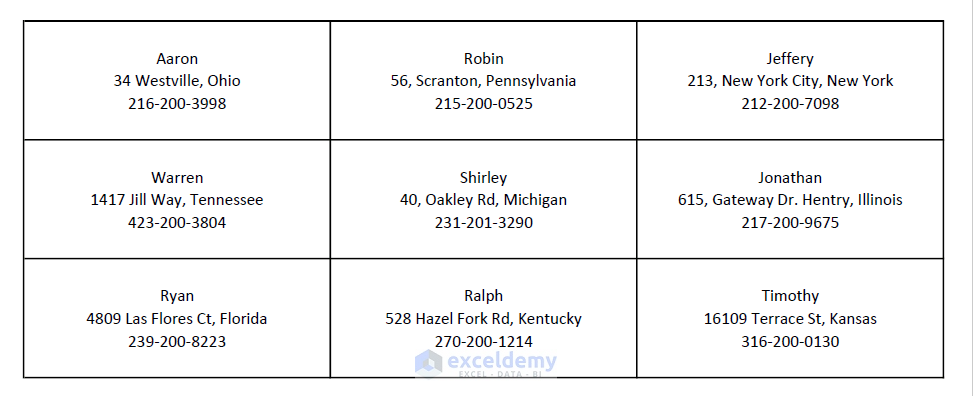


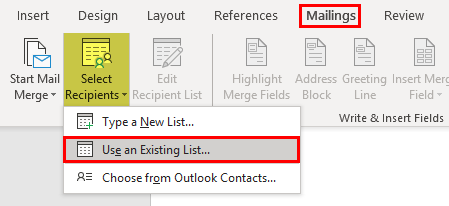
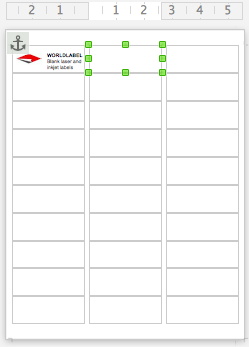


:max_bytes(150000):strip_icc()/PreparetheWorksheet2-5a5a9b290c1a82003713146b.jpg)

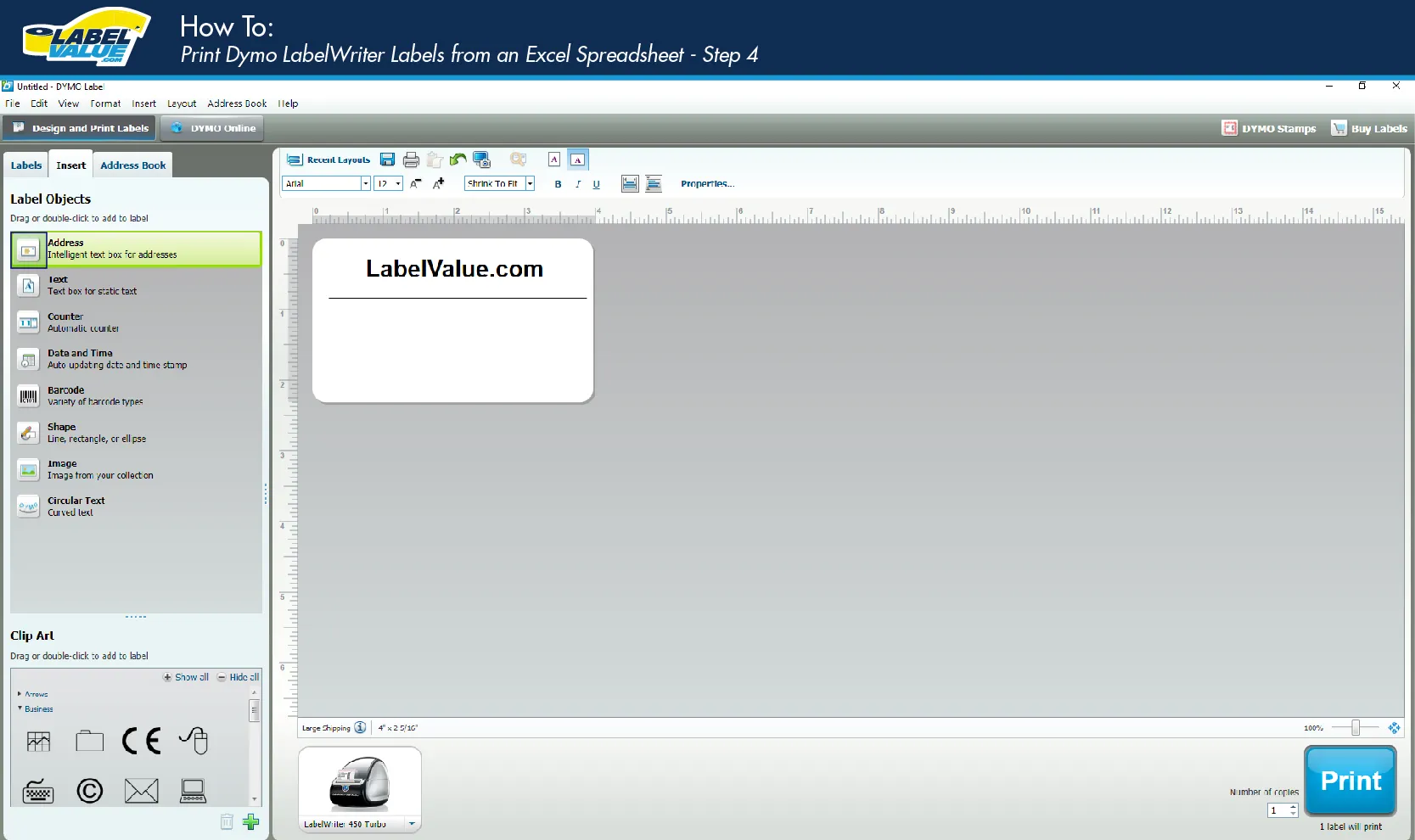

:max_bytes(150000):strip_icc()/FinishmergetomakelabelsfromExcel-5a5aa0ce22fa3a003631208a-f9c289e615d3412db515c2b1b8f39f9b.jpg)
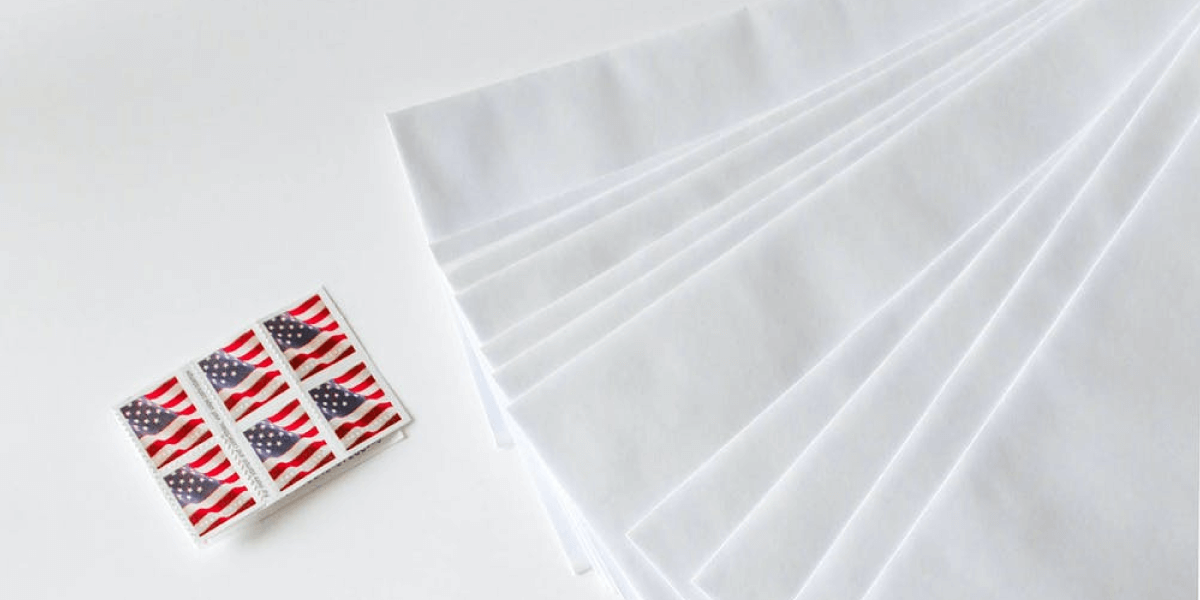
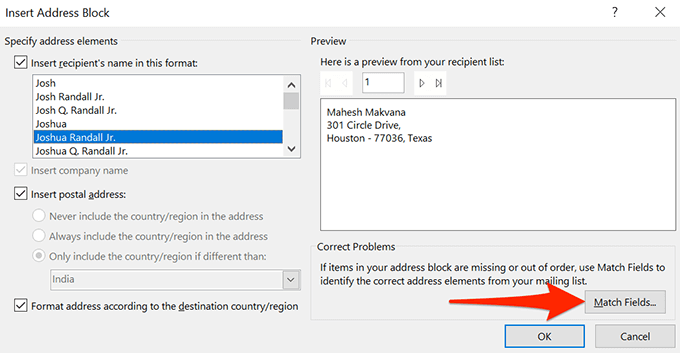


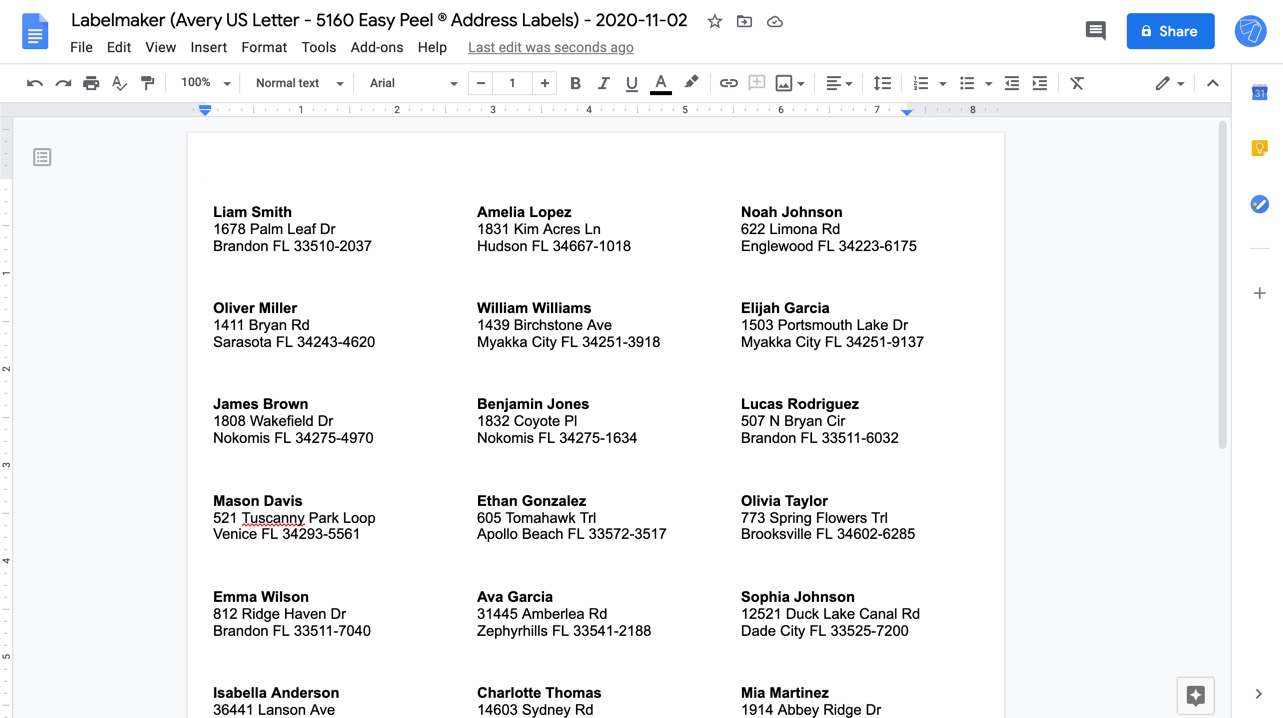
Post a Comment for "43 printing labels from excel file"